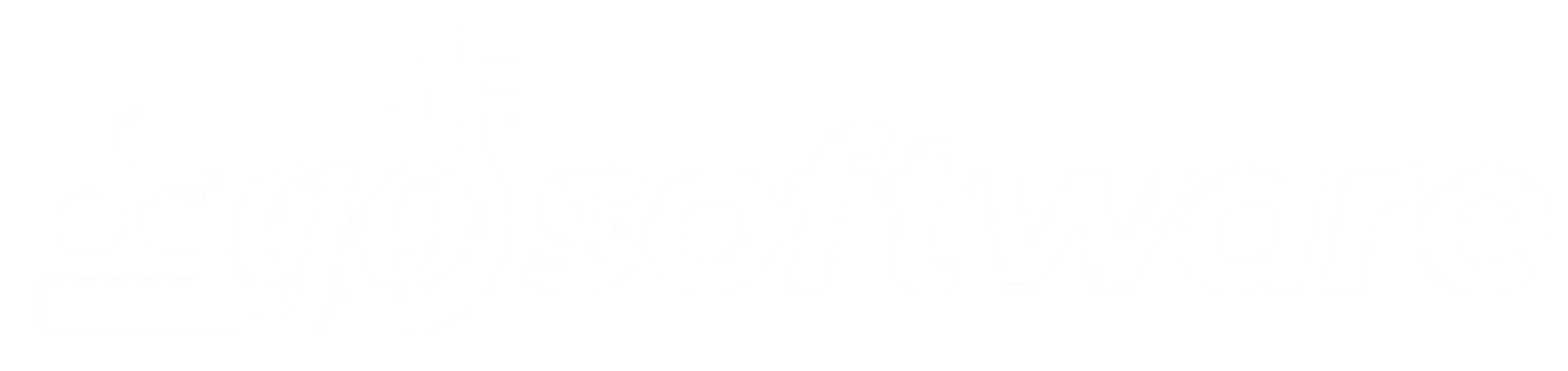Guide to Removing Microsoft Office from Your Mac
If you’re a Mac user who’s decided to switch to a different productivity suite, you may find that removing Microsoft Office from your device can be quite a challenge. Uninstalling Office on a Mac isn’t as simple as dragging the application to the trash bin – there are extra steps involved to ensure that all associated files and settings are removed as well. In this ultimate guide, we’ll walk you through the entire process of removing Microsoft Office from your Mac, step by step, so that you can free up valuable storage space and transition to a new productivity suite with ease. Whether you’re a beginner or a tech-savvy user, we’ve got you covered with detailed instructions and helpful tips to ensure that you can remove Office from your Mac safely and efficiently. So, let’s dive in and get started!
There are several reasons why you might want to remove Microsoft Office from your Mac. You may have decided to switch to a different productivity suite, or you may no longer need Office. Removing Office can also free up valuable storage space on your device, especially if you’re using an older Mac with limited storage capacity. Additionally, removing Office can help improve your Mac’s performance, as it can reduce the number of applications running on your device.
1. Quit all Microsoft Office applications.
3. Find the Microsoft Office application that you want to remove, such as Word or Excel.
5. Empty the trash bin.
– AppCleaner
– AppZapper
1. Open the third-party uninstaller.
3. Select Microsoft Office and click “Uninstall” or “Remove.”
1. Open Finder and navigate to the Applications folder.
3. Drag the application to the trash bin.
5. Select “Options” and then “Remove from Dock.”
1. Open Finder and navigate to the following folder: ~/Library/Group Containers/
3. Control-click or right-click on the folder and select “Move to Trash.”
This should remove all associated preferences and support files for Microsoft Office.
1. Open Finder and navigate to the Applications folder.
3. Drag the applications to the trash bin.
This should remove Microsoft AutoUpdate and any other related applications from your device.
– Restart your Mac and try again.
– Try using a third-party uninstaller to remove Microsoft Office and associated files.
Reinstalling Microsoft Office If Needed
1. Go to the Microsoft website and sign in with your Microsoft account.
3. Double-click the installer and follow the prompts to reinstall Microsoft Office.
Conclusion
Removing Microsoft Office from your Mac can be a challenge, but with the right tools and instructions, it can be done safely and efficiently. Whether you’re switching to a different productivity suite or simply freeing up storage space on your device, following these steps can help ensure that all associated files and settings are removed. If you encounter any issues during the uninstallation process, don’t hesitate to reach out to Microsoft support for assistance.